# 设置页 - 面板窗口外观
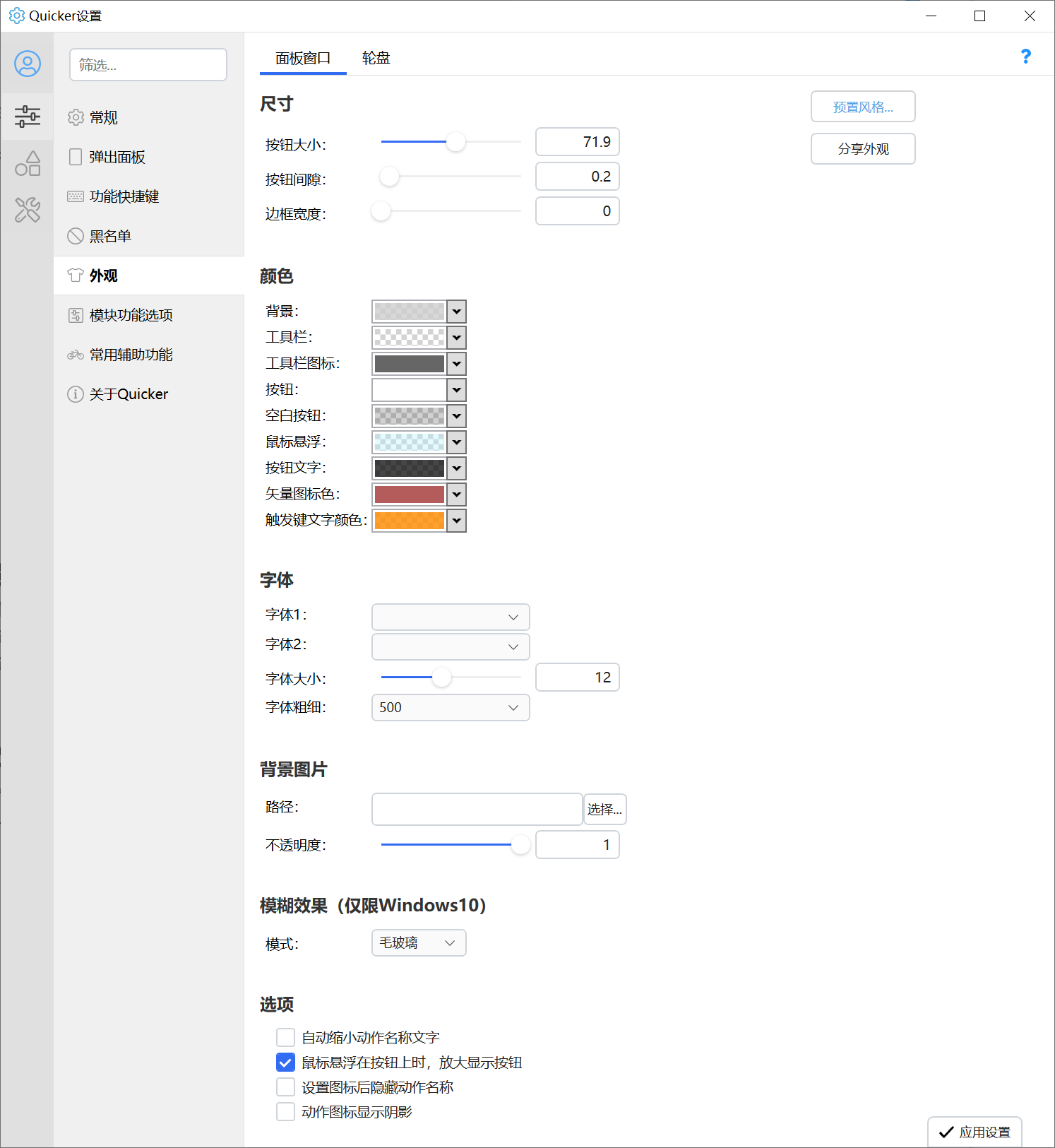
💡 更改面板尺寸后,面板窗口周围可能出现深灰色无法去除的背景,此时重启Quicker即可。
💡 在颜色选择框上右键可以从屏幕选色。
# 自定义外观
## 对象层次
主面板界面由多层显示元素叠加而成。透过顶部层级的透明部分,可以看到下面的层级。
| 顶部 | 文字/工具栏图标 |
| --- | --- |
| | 按钮/空白按钮/工具栏/ |
| | 背景颜色 |
| | 背景图片 |
| 底部 | Windows桌面或其他窗口 |
通过在每层颜色中保留透明度,可以让下一层的对象显示出一部分。
## 元素大小
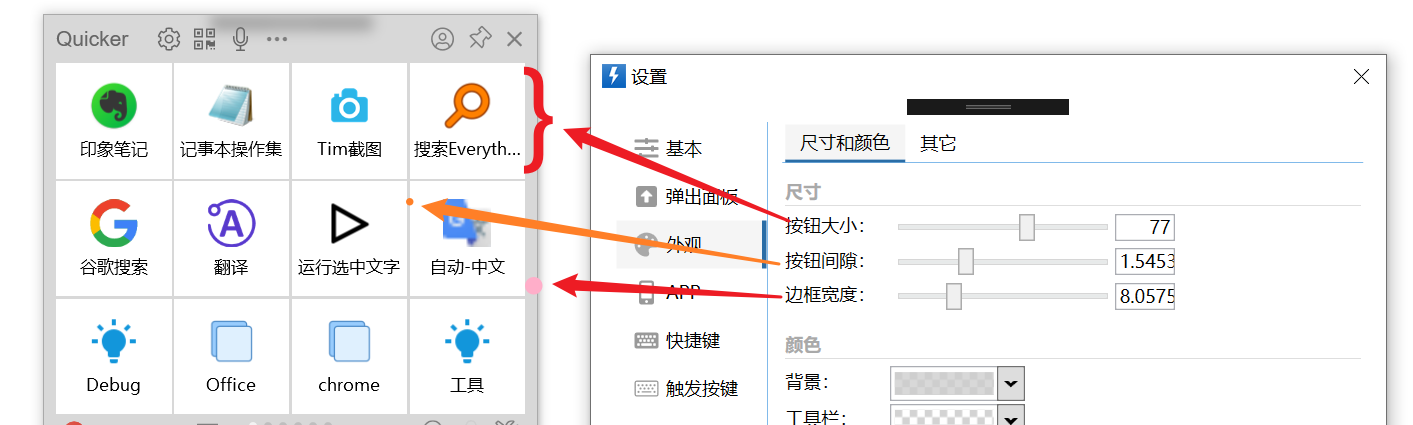
## 颜色
下图指示了颜色设置的对应关系。
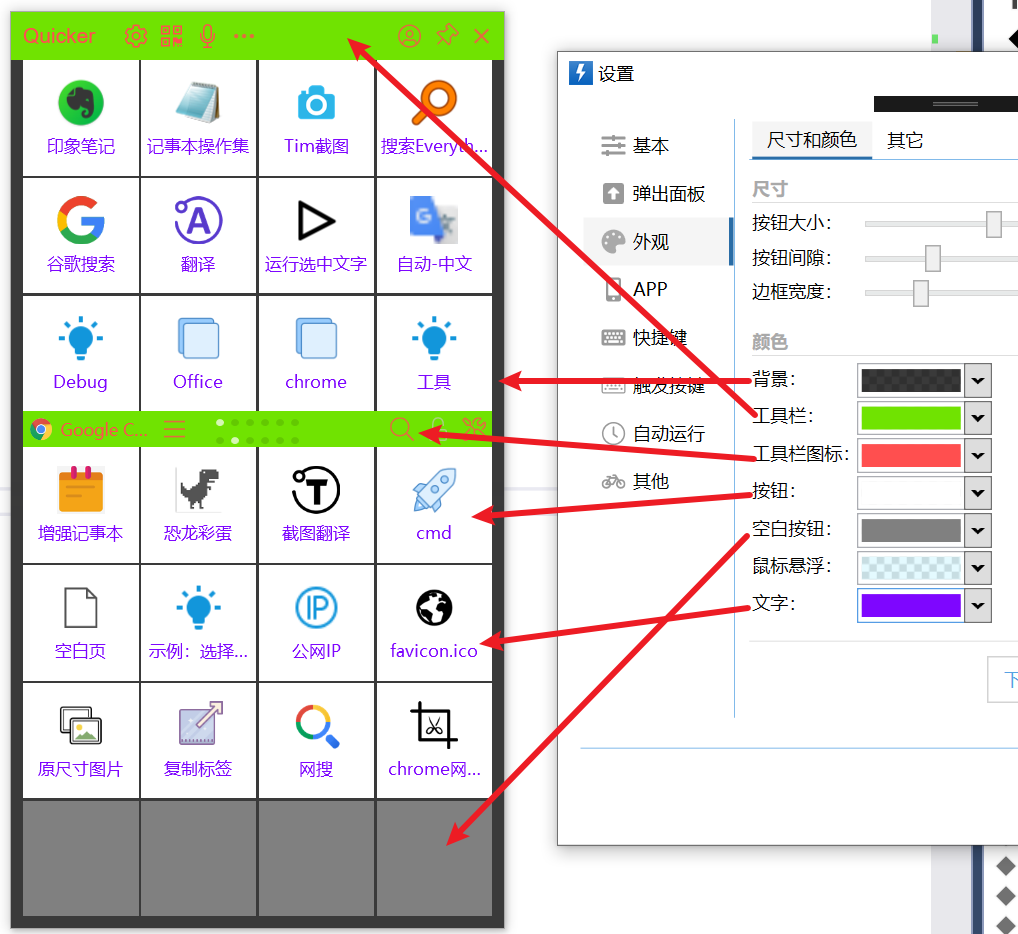
每种颜色可以设置不透明度A,使得下面层次的颜色可以透过来和当前层颜色混合。
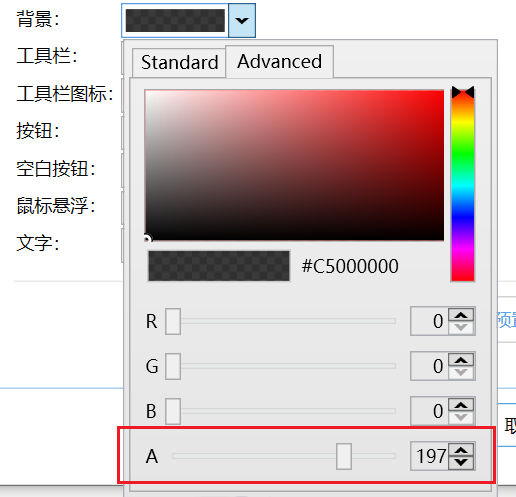
A=0 表示完全透明,此时此颜色完全不生效,下面的内容会完全透出。 A=255时,表示完全不透明,下面的颜色完全不可见。
## 背景图片
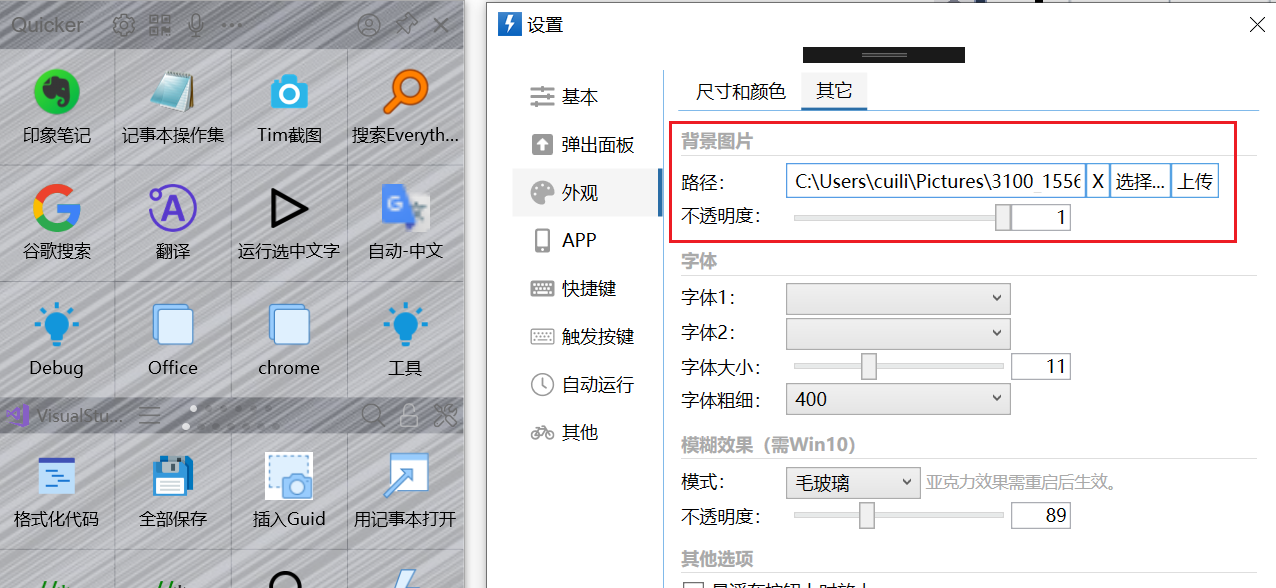
注意:只有在上层所有的元素颜色都没有将不透明度设置为255的时候,背景图才可见。
点击“选择...”可以选择本地图片文件。建议使用类似于手机壁纸规格的图片。
点击“X”可以清除图片。
点击“上传”可以将图片上传到服务器。上传到服务器的图片可以在其他电脑同步后使用。
- 只能上传1000KB以下的图片jpg或png文件。
- 为节约服务器资源,每个人上传的图片数量有限制,请节约使用。
- 请勿上传非法或不合适的图片。
- 每个人上传的图片在获得网址的情况下都可以公开访问,请勿上传隐私图片。
## 字体
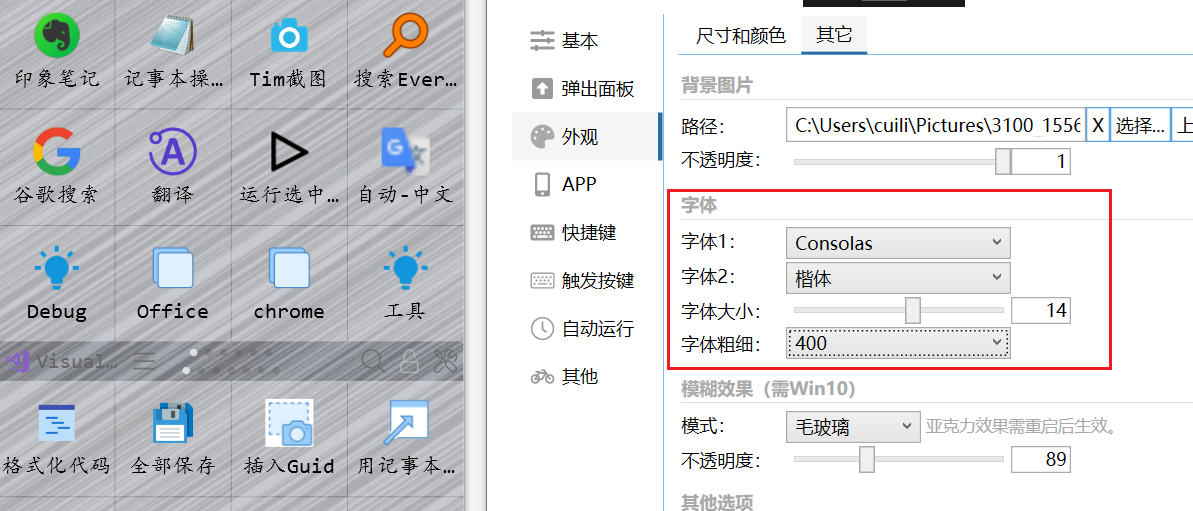
可以设置2个字体,当需要对英文和中文分别设置字体的时候,在字体1里选择英文字体,在字体2里选择中文字体。
如果只需要1个字体,则随意设置一个就好。
都为空,则使用系统默认字体。
字体大小:默认为14。
字体粗细:普通粗细为400,数字越小越细。很多字体仅支持一部分粗细设置,所以会有更改数字但是字体没变化的情况。
## 模糊效果
是否启用模糊效果,可选“无”或“毛玻璃”。
## 其他选项
**自动缩小动作名称文字**:当动作标题文字比较多时,自动缩小以尽量全部显示出来。
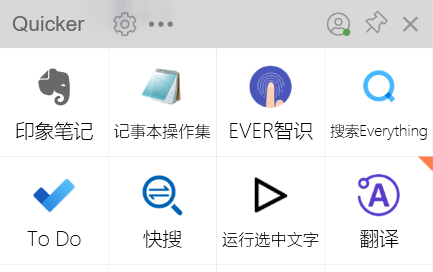
**鼠标悬浮在按钮上时,放大显示按钮**
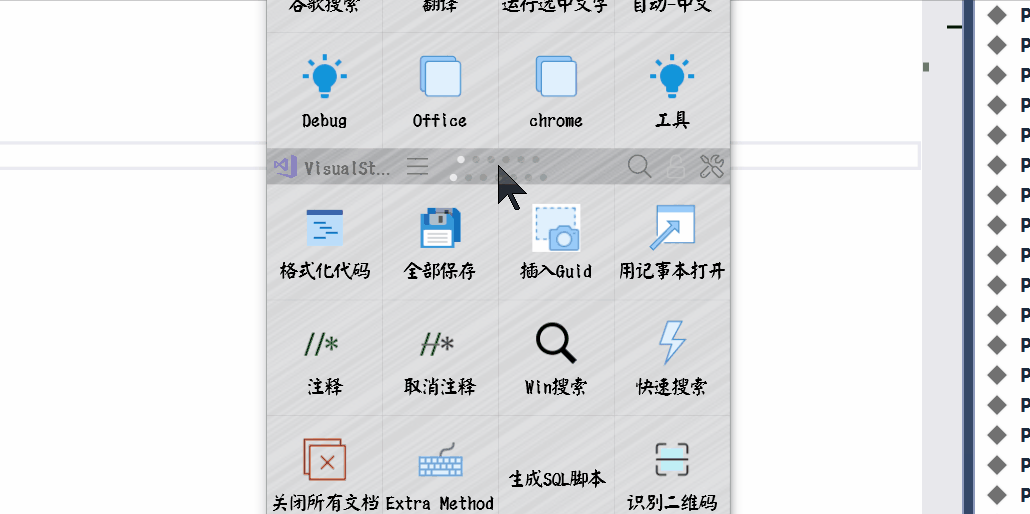
**设置图标后隐藏动作名称 **动作如果设置了图标,则自动隐藏文字。
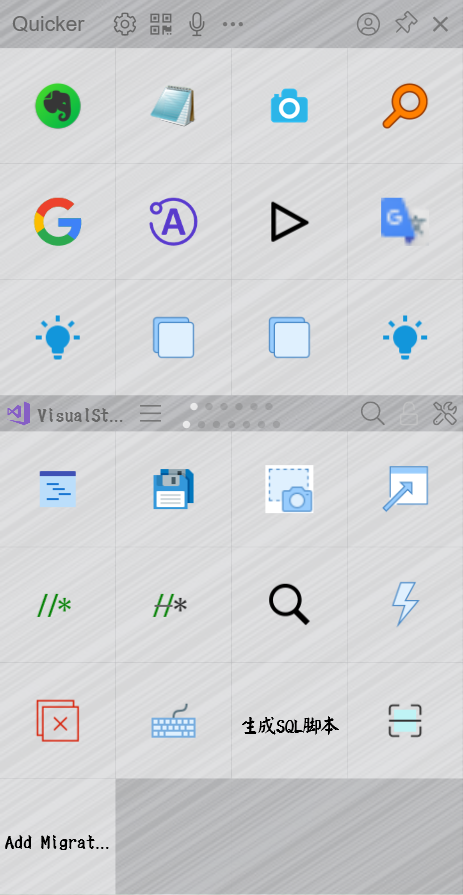
**动作图标显示阴影**:动作图标是否显示阴影效果。
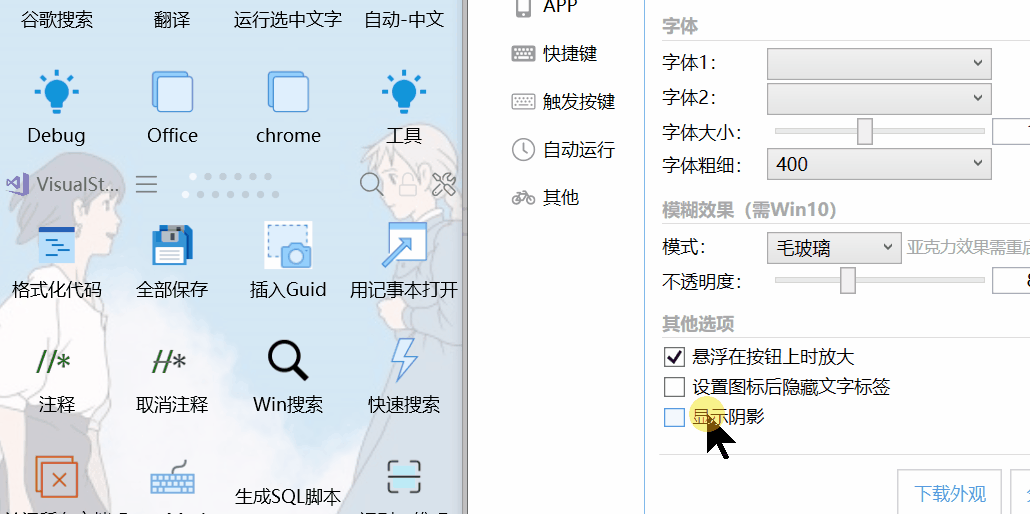
## 外观设置Tips
- 尽量使用简单的图片,避免太乱影响动作的辨识。
- 可以通过设置背景颜色的颜色值和不透明度,为背景图片叠加一层遮罩效果,降低背景图的对比度,改善动作的辨识度。
# 下载和分享外观
💡 分享和下载外观为专业版功能。
## 下载外观
网址:[https://getquicker.net/Skins](https://getquicker.net/Skins)
点击外观预览图,在打开的窗口中点击“发送”,或“带尺寸发送”即可。
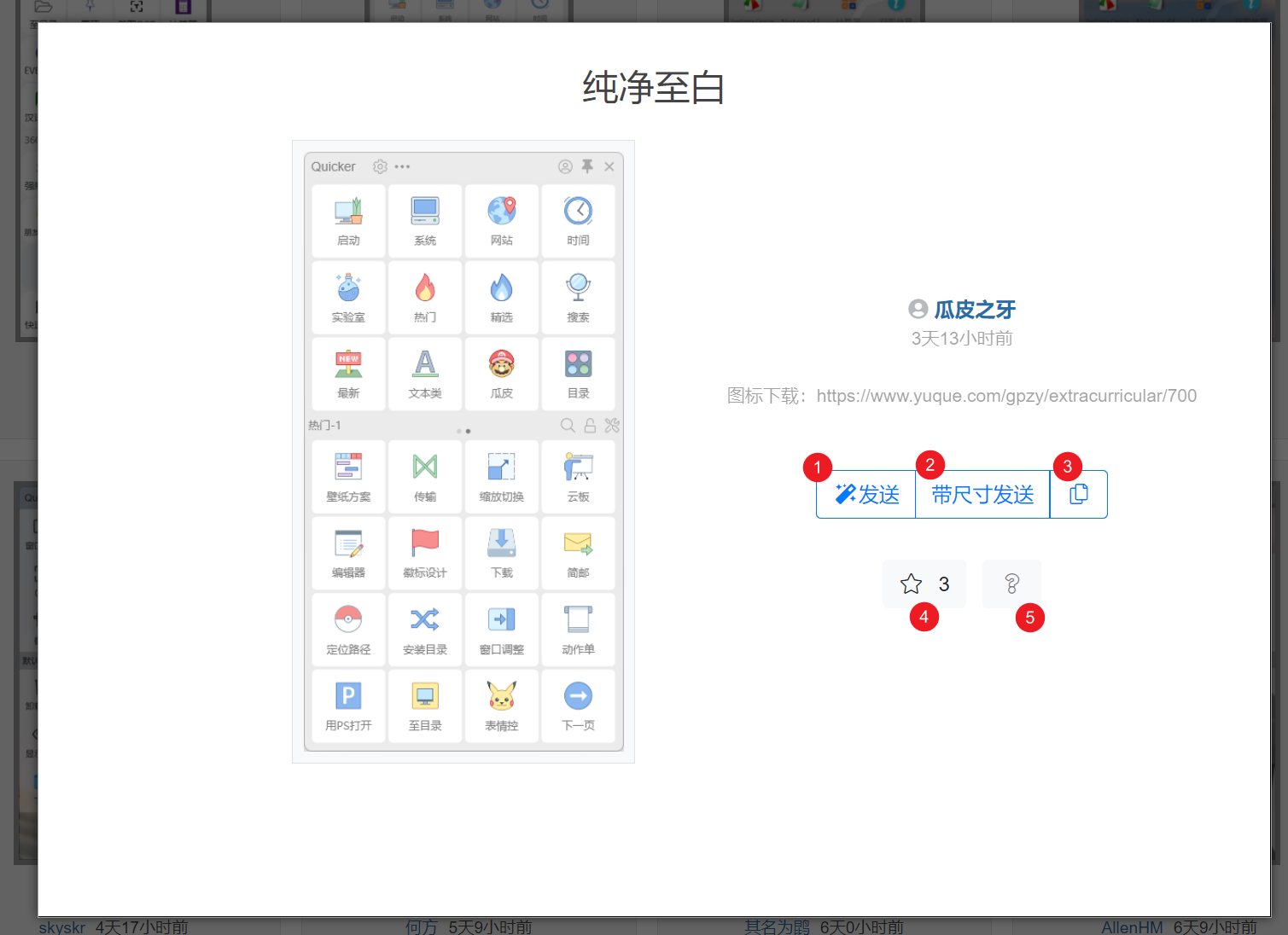
(1)发送:发送外观设置,但是不更改本地的按钮大小等尺寸设置。
(2)带尺寸发送:发送外观设置,并且使用外观中的按钮大小等尺寸设置。
(3)复制外观ID,用于在动作中通过“Quicker操作”模块自动下载外观(结合定时自动运行动作可以实现类似于夜晚模式的效果):

(4)收藏外观。收藏后可通过网页的“收藏”按钮查看自己收藏的外观:

更新皮肤后如果窗口尺寸变化,面板窗口可能会显示一个奇怪的阴影区域。重启Quicker即可解决。
## 分享或保存外观
1)如果有背景图,请确保背景图已经上传到服务器。

2)点击“分享或保存外观”按钮。
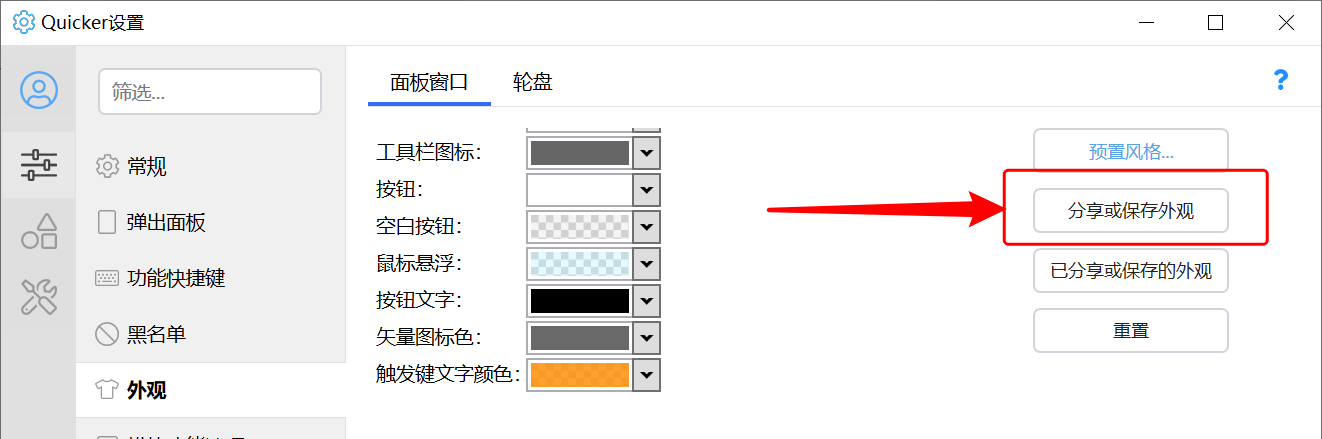
3)截图面板窗口预览图
弹出“分享或保存外观设置”窗口后,弹出面板,拖动到屏幕上合适的位置。然后点击“截取面板窗口”按钮。
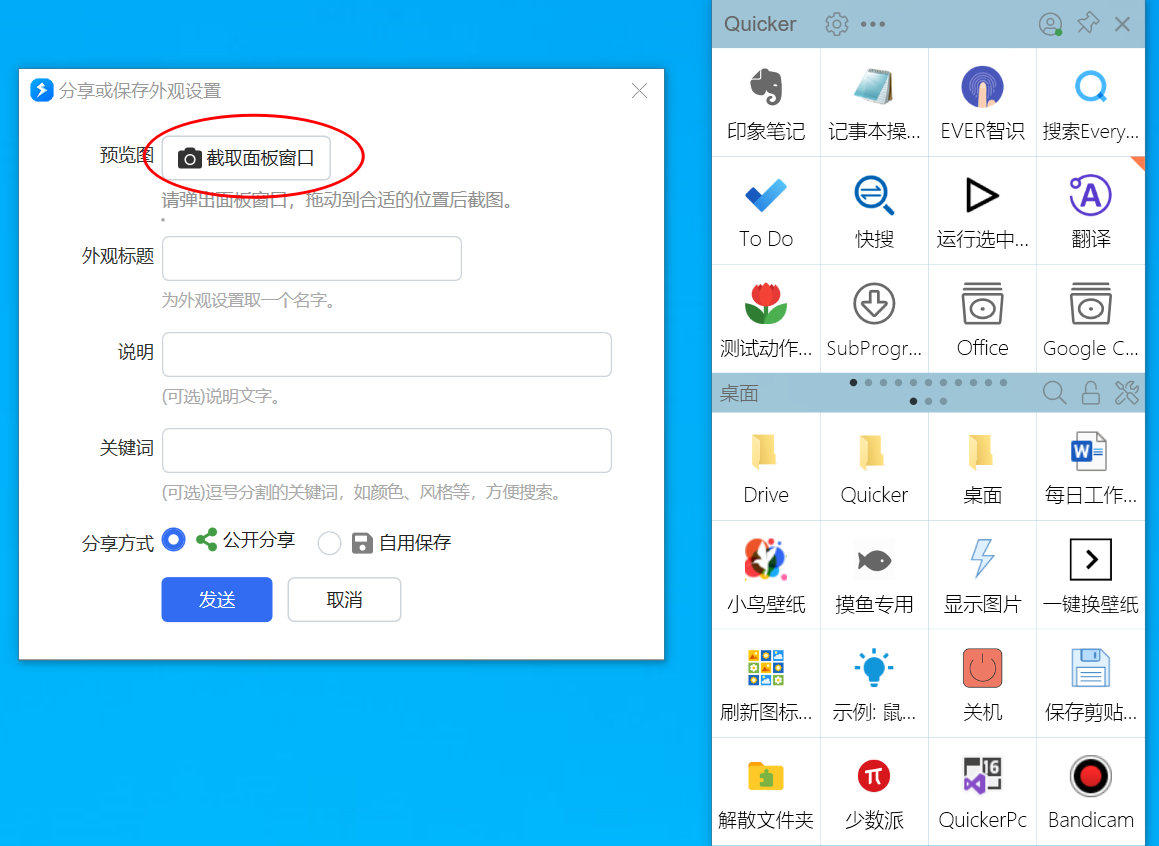
4)填写信息
输入标题、说明、关键词,选择“公开分享”还是“自用保存”,然后点击“发送”即可。